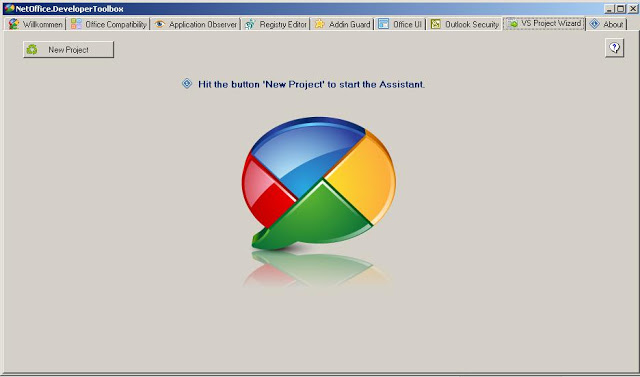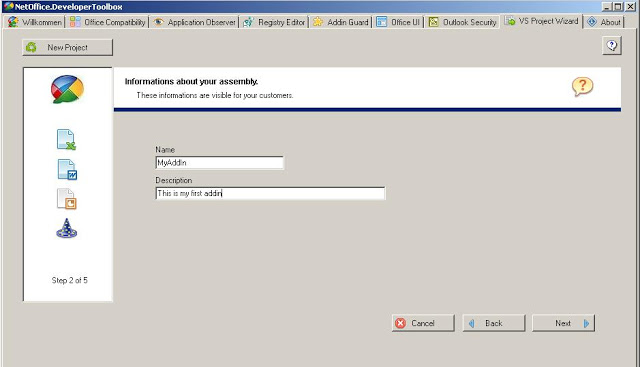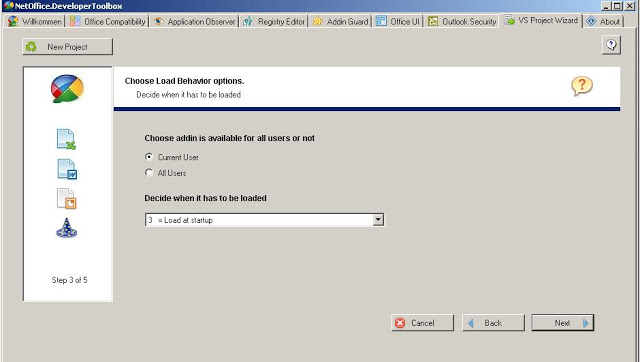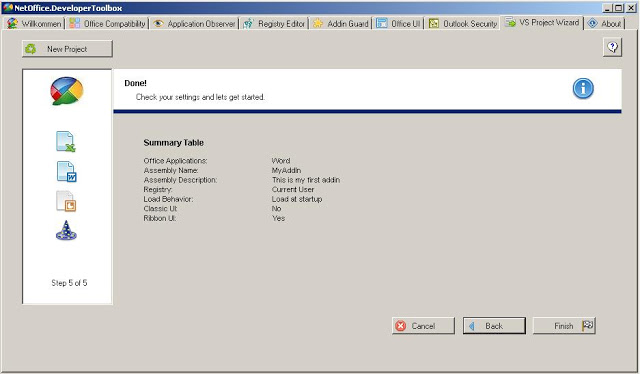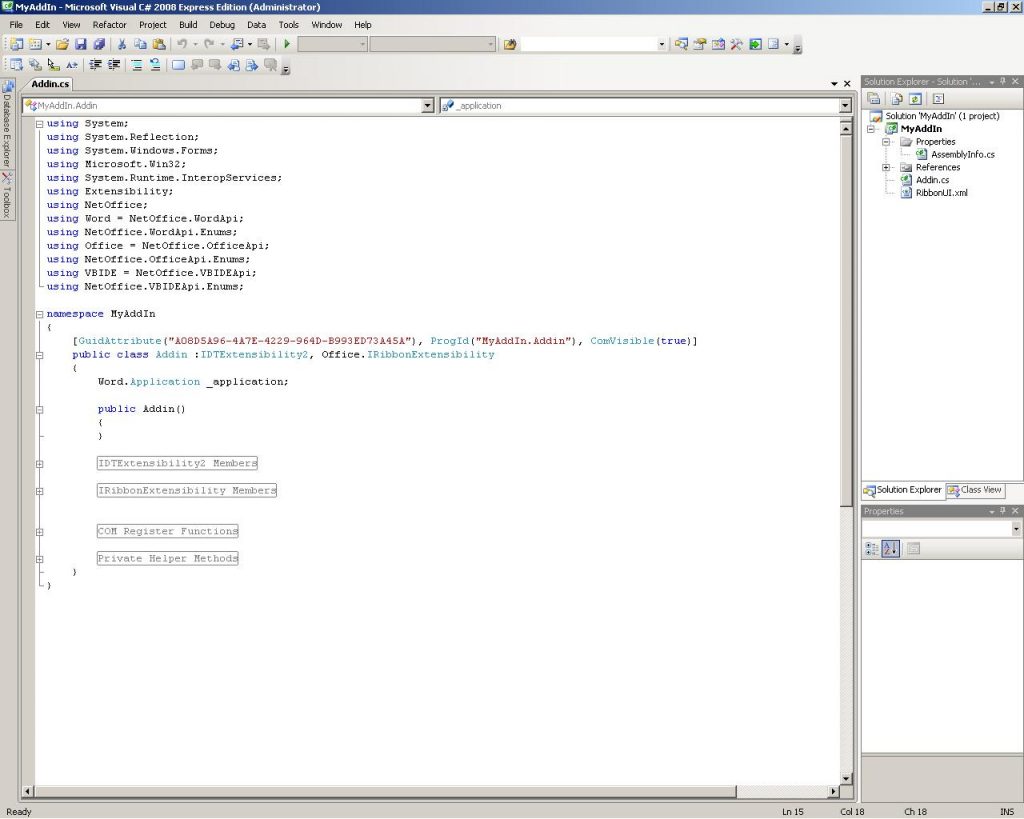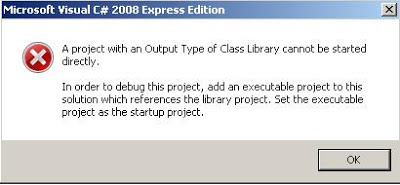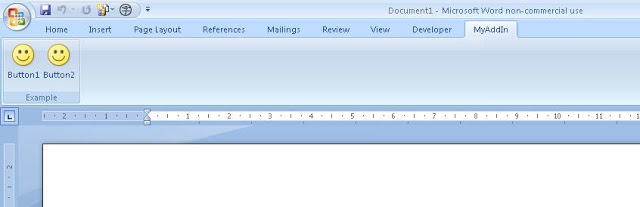Tutorial: Setting up and Installing the MEAN stack
Categories Uncategorized
Tutorial: Setting up the MEAN stack
The MEAN stack: (MongoDB, ExpressJS, AngularJS and Node.JS) are a group of powerful technologies that allow you to write a completely functional website from back-end to front-end using only Javascript. Using only Javascript allows developers to only in one language instead of managing several different languages (such as PHP or Ruby) from front and back end. Javascript does have its own pitfalls, but it is still a powerful language is utilized correctly.
MongoDB: Open source NoSQL database
ExpressJS: Web application framework for node (serves front end)
NodeJS: Fast efficient nonblocking backend
AngularJS: Front end for enhancing web apps
Project available on GitHub: https://github.com/ayoungprogrammer/meanTemplate
Install Eclipse IDE
For web development, I find Eclipse is very useful as it comes with a visual of the file system and can compile from the IDE.
Install ExpressJS
In console type:
npm install express -g
This will install express globally on your machine.
You may need to use
sudo npm install express -g
Install Nodeclipse for using Node.js in Eclipse
Follow instructions at:
Install MongoDB
Follow download instructions at:
For MacOSX you can use homebrew to install mongoDB quickly:
brew install mongodb
Create your first Express project
In Eclipse -> File -> New -> Express Project
Type in your new project name and click finish when done.
You should have a project that looks like this:
public
|——- stylesheets
|————-styles.css
routes
|—————index.js
|—————user.js
view
|—————layout.jade
|—————index.jade
app.js
package.json
README.md
Here is an explanation of what each thing does:
public: Everything in the public folder is served to the client by expressJS
stylesheets: Commonly, this folder will contain all the .css files for a website
styles.css: This is the current CSS file for the default webpage
routes: This folder contains the routes files for which requests are directed
index.js: This file contains the routes for index
user.js: This file contains the routes for users [this can be deleted]
view: This folder contains the views of the application
layout.jade: This file is the default template of a webpage
index.jade: This file is the index webpage
app.js This is the main file that node.js runs
package.json: This file tells node the project dependencies to install
README.md: This file tells another developer what the project is
The project currently uses the Jade templating engine to render pages. A template engine compiles source files into html files.
Run the app
In console type:
node app.js
In your browser, type in the url: http://localhost:3000
If you have done everything correctly, then you should see this:
Express
Welcome to Express
Install Bower
Bower is a tool for installing other libraries similar to npm.
To install, type the following into a console:
npm install bower -g
If you have errors, you may need to use
sudo npm install bower -g
Create a folder called public/js
This folder is where all the javascript files will be placed for the front end
Create another folder called public/js/vendor
This folder is where all the vendor Javascript libraries will be placed. Vendor means external 3rd party libraries such as AngularJS which we will be installing.
Create a file called .bowerrc in your project directory with the following:
{ “directory” : “public/js/vendor” }
Everything that bower installs will be put into /public/js/vendor.
Install AngularJS
We use bower to install AngularJS by typing in console:
bower install angular
This should install angularjs into public/js/vendor. At the time of writing this tutorial, the version is 1.2.3.
Install Mongoose
Mongoose is the api to connect to MongoDB.
We can install it by adding a dependency in package.json:
“dependencies”: {
“express”: “3.4.0”,
“jade”: “*”,
“mongoose”: “*”
}
and putting into console from the project directory:
npm install
NPM will automatically look at package.json and look for dependencies to install.
Your tools are ready!
The MEAN stack tools are all ready and installed but the project does not do anything right now.
We will build a MEAN app in the next part of the tutorial.